Para poder usar un modem huawei en mac hay que seguir estos 6 sencillos pasos:
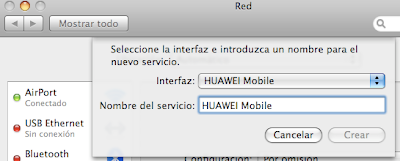
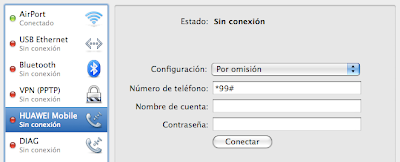
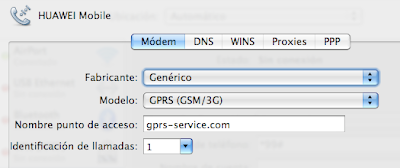
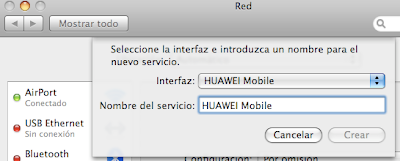
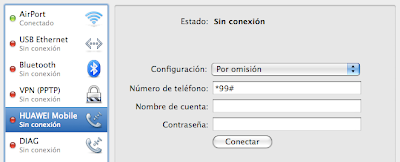
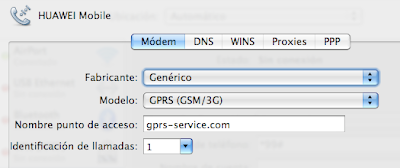
Para poder ver las carpetas IMAP en Gmail, este ha de estar en English (US) al menos la primera vez y debemos marcar las casillas "Show in IMAP" de las labels (etiquetas) que queramos que aparezcan como carpetas IMAP.
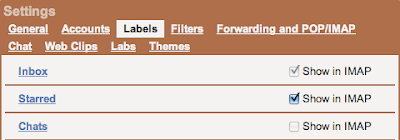
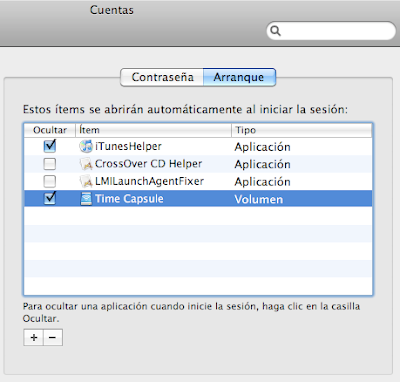
Liberar modem huawei e220 gratis
A continuación se indican los pasos necesarios para llevar a cabo el besbloqueo de un modem huawei e220 bloqueado por cualquier operador (movistar, vodafone, orange, yoigo, ono, ...).
Cualquier actualización de firmware es un proceso delicado que puede dejar inservible el modem, de lo cual no me hago responsable.
Descargamos el paquete con todas las utilidades necesarias:
http://www.megaupload.com/?d=R047IMJO
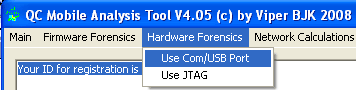
4.- Seleccionar nuestro huawei en Serial Com Port: y pulsar en Send Cmd

veremos unas líneas hexadecimales en el cuadro status...
5.- Escoger Read EFS de la sección Diag Functions y pulsar Lets go. Nombramos al fichero como efs.bin y esperamos unos minutos hasta que se termine de generar (unos 64Mb)

NOTA: Os aparecerá una pantalla de register. No hacer nada y dejar que termine el proceso. Si pulsarais en aceptar os cerrará el programa y cortará la generación del fichero.
6.- Abrimos efs.bin con 04_xvi32hex/XVI32.exe y buscamos (ctrl+f) la secuencia: 53 64 2C 00. El número de 8 dígitos que aparece en la parte derecha (cerca de Sd.. 4438n.... xxxxxx) es el código de desbloqueo. Nos lo anotamos.

7.- Ejecutamos 05_E220 SimLock_UnLock.exe introducimos el código de desbloqueo anotado anteriormente y pulsamos Ok.

Desde ahora el huawei e220 está libre para usarlo con cualquier sim de cualquier operador: movistar, vodafone, orange, yoigo, simyo, ono, …
Antes del punto 3 volver a ejecutar el autorun.exe del punto 1. Esta segunda vez se abre el programa del modem que se puede cerrar inmediatamente i así evitar los problemas de que no genere el .bin. Con esto se evita el problema apuntado por Anonimo (02/01/2009), Noel (09/01/2009), mique (23/03/2009).
En el punto 5 me generaba el .bin correctamente pero no conseguia encontrarlo en ninguna carpeta, se perdia (?) Tengo el disco duro con una partición y posiblemente al guardarlo en la parte D: el programa se perdia en algun punto. Lo solucione pidiendole que me lo guardara en la raiz del disco C: (Recordaba que algo parecido me ocurrió en otro programa hace algunos años).
En el punto 6 me ocurrió como a anónimo(23/05/2009) que no sabia interpretar los cuadrados que aparecian (cerca de Sd.. 4438n.... xxxxxx), así pues una vez encontrada la secuencia 53 64 2C 00, en el cuadro de la derecha buscar Sd y a continuación seguir leyendo hasta encontrar 8 digitos consecutivos que corresponden al codigo de desbloqueo. Entre el Sd y el codigo de desbloqueo aparecen cuadrados y otros caracteres irrelevantes.




Nuestro amigo y lector habitual Slipknux tiene una vista de águila, y si no mirad lo que lleva en la mano Fernando Alonso, el doble campeón del mundo de Fórmula 1 español.
¿Qué estará haciendo con su iPhone? Por la cara yo diría que rechazando correos con los reglajes de McLaren…
Fuente: AppleWeblog by Miguel Ángel Moro
 Logitech 555 Harmony
Logitech 555 Harmony| Startup | |
| Keystroke | Description |
| Press X during startup | Force Mac OS X startup |
| Press Option-Command-Shift-Delete during startup | Bypass primary startup volume and seek a different startup volume (such as a CD or external disk) |
| Press C during startup | Start up from a CD that has a system folder |
| Press N during startup | Attempt to start up from a compatible network server (NetBoot) |
| Press T during startup | Start up in FireWire Target Disk mode |
| Press Shift during startup | start up in Safe Boot mode and temporarily disable login items and non-essential kernel extension files (Mac OS X 10.2 and later) |
| Press Command-V during startup | Start up in Verbose mode. |
| Press Command-S during startup | Start up in Single-User mode |
| Finder window | |
| Keyboard shortcut | Description |
| Command-W | Close Window |
| Option-Command-W | Close all Windows |
| Command-Right Arrow | Expand folder (list view) |
| Option-Command-Right Arrow | Expand folder and nested subfolders (list view) |
| Command-Left Arrow | Collapse Folder (list view) |
| Option-Command-Up Arrow | Open parent folder and close current window |
| (Assigned in Keyboard & Mouse preferences) | Show Package Contents (of selected file in Mac OS X 10.5 or later only). To create this contextual menu shortcut, open Keyboard & Mouse preferences in Mac OS X 10.5, click Keyboard Shortcuts, click the "+" button, choose Finder.app as the Application, and type "Show Package Contents" (exactly), and set whichever shortcut you want, such as Command-Control-S. |
| Menu commands | |
| Keyboard shortcut | Description |
| Shift-Command-Q | Apple Menu Log out |
| Shift-Option-Command-Q | Apple Menu Log out immediately |
| Shift-Command-Delete | Finder Menu Empty Trash |
| Option-Shift-Command-Delete | Finder Menu Empty Trash without dialog |
| Command-H | Finder Menu Hide Finder |
| Option-Command-H | Finder Menu Hide Others |
| Command-N | File Menu New Finder window |
| Shift-Command-N | File Menu New Folder |
| Command-O | File Menu Open |
| Command-S | File Menu Save |
| Shift-Command-S | File Menu Save as |
| Command-P | File Menu |
| Command-W | File Menu Close Window |
| Option-Command-W | File Menu Close all Windows |
| Command-I | File Menu Get Info |
| Option-Command-I | File Menu Show Attributes Inspector |
| Command-D | File Menu Duplicate |
| Command-L | File Menu Make Alias |
| Command-R | File Menu Show original |
| Command-T | File Menu Add to Favorites (Mac OS X 10.2.8 or earlier), Add to Sidebar (Mac OS X 10.3 or later—use Shift-Command-T for Add to Favorites) |
| Command-Delete | File Menu Move to Trash |
| Command-E | File Menu Eject |
| Command-F | File Menu Find |
| Command-Z | Edit Menu Undo |
| Command-X | Edit Menu Cut |
| Command-C | Edit Menu Copy |
| Command-V | Edit Menu Paste |
| Command-A | Edit Menu Select All |
| Command-1 | View Menu View as Icons |
| Command-2 | View Menu View as List |
| Command-3 | View Menu View as Columns |
| Command-B | View Menu Hide Toolbar |
| Command-J | View Menu Show View Options |
| Command - [ | Go Menu Back |
| Command - ] | Go Menu Forward |
| Shift-Command-C | Go Menu Computer |
| Shift-Command-H | Go Menu Home |
| Shift-Command-I | Go Menu iDisk |
| Shift-Command-A | Go Menu Applications |
| Shift-Command-F | Go Menu Favorites |
| Shift-Command-G | Go Menu Goto Folder |
| Command-K | Go Menu Connect to Server |
| Command-M | Window Menu Minimize Window |
| Option-Command-M | Window Menu Minimize All Windows |
| Command-? | Help Menu Open Mac Help |
| Command-Space | Open Spotlight (Mac OS X 10.4 or later) |
| Command-esc | Front Row Activates Front Row for certain Apple computers |
| Universal Access and VoiceOver | |
| Keyboard shortcut | Description |
| Option-Command-8 | Turn on Zoom |
| Option-Command-+ (plus) | Zoom in |
| Option-Command-- (minus) | Zoom out |
| Control-Option-Command-8 | Switch to White on Black |
| Control-F1 | Turn on Full Keyboard Access When Full Keyboard Access is turned on, you can use the key combinations listed in the table below from the Finder. |
| Control-F2 | Full Keyboard Access Highlight Menu |
| Control-F3 | Full Keyboard Access Highlight Dock |
| Control-F4 | Full Keyboard Access Highlight Window (active) or next window behind it |
| Control-F5 | Full Keyboard Access Highlight Toolbar |
| Control-F6 | Full Keyboard Access Highlight Utility window (palette) |
| Command-F5 or fn-Command-F5 | Turn VoiceOver on or off (Mac OS X 10.4 or later) |
| Control-Option-F8 or fn-Control-Option-F8 | Open VoiceOver Utility (Mac OS X 10.4 or later) |
| Control-Option-F7 or fn-Control-option-F7 | Display VoiceOver menu (Mac OS X 10.4 or later) |
| Control-Option-; or fn-Control-option-; | Enable/disable VoiceOver Control-Option lock (Mac OS X 10.4 or later) |
The Universal Access preference pane allows you to turn on Mouse Keys. When Mouse Keys is on, you can use the numeric keypad to move the mouse. If your computer doesn't have a numeric keypad, use the Fn (function) key.
| Mouse Keys | |
| Keystroke | Description |
| 8 | Move Up |
| 2 | Move Down |
| 4 | Move Left |
| 6 | Move Right |
| 1, 3, 7, and 9 | Move Diagonally |
| 5 | Press Mouse Button |
| 0 | Hold Mouse Button |
| . (period on keypad) | Release Mouse Button (use after pressing 0) |
| Other Commands | |
| Keystroke | Description |
| Option-Command-D | Show/Hide Dock |
| Command-Tab | Switch application |
| tab | Highlight next item |
| Command-Up Arrow | Move up one directory |
| Command-Down Arrow | Move down one directory |
| Page Up or Control-Up Arrow | Move up one page |
| Page Down or Control-Down Arrow | Move down one page |
| Option-Drag | Copy to new location |
| Option-Command-Drag | Make alias in new location |
| Command-Drag | Move to new location without copying |
| Shift-Command-C | Show Colors palette in application |
| Command-T | Show Font palette in application |
| Command-Shift-3 | Take a picture of the screen |
| Command-Shift-4 | Take a picture of the selection |
| Command-Shift-4, then press Control while selecting | Take a picture of the screen, place in Clipboard |
| Command-Shift-4, then Spacebar | Take a picture of the selected window |
| Option-Command-esc | Force Quit |
| Control-Eject | Restart, Sleep, Shutdown dialog box |
| Control-Command-Eject | Quit all applications and restart |
| Option-Command-Eject or Option-Command-Power | Sleep |
| Command-click window toolbar button (upper right corner) | Cycle through available views for the window's toolbar (dependant on the nature of the Finder or application window) |
| Command-` | Cycle through windows in application or Finder (if more than one window is open) |
| Function-Delete (portables only--PowerBook, iBook, MacBook, MacBook Pro) | Forward Delete (delete the character to the right of your cursor) |