HowTo
Mac OS X, Linux y Windows, ...
viernes, 2 de julio de 2010
Mobile Partner Español Mac OS X
Es por eso que estoy haciendo pruebas y de momento me ha funcionado el hacerle un downgrade del firmware a esta versión 11_117_09_04_00_B268 y además siempre abro el Mobile Partner (http://clientes.ono.es/ayuda-y-soporte/internet/bam/).
viernes, 27 de noviembre de 2009
miércoles, 21 de octubre de 2009
Instalar programas en terminal server
change user /install
martes, 6 de octubre de 2009
El administrador del sistema administra algunos valores de la configuracion
Para solucionarlo:
Ejecutar regedit
HKEY_LOCAL_MACHINE\SOFTWARE\Policies\Microsoft\Windows\WindowsUpdate\AU --> NoAutoUpdate
Ponerlo a 0
En el caso de vista:
DisableWindowsUpdateAccess ponerlo a 0
viernes, 18 de septiembre de 2009
Seleccionar las diferentes opciones de los cuadros de diálogos rápidamente
Hace tiempo, Pedro Aznar, nos contaba cómo navegar entre los botones de cualquier aplicación usando el teclado. Esto incluía los cuadros de dialogo que aparecen cuando cerramos una aplicación y nos pregunta si queremos guardar el trabajo o no, etc…
Pues bien, hay otra forma de poder seleccionar las diferentes opciones que nos aparecen en esos cuadros de diálogos. Para ello usaremos tres teclas que significan cada una de las posibles opciones:
- Tecla espacio significa NO
- Tecla intro significa YES
- Tecla ESC significa Cancelar
Por tanto, para realizar alguna de esas acciones más rápidamente podemos recurrir a cada una de estas teclas pudiendo aceptar, no aceptar o cancelar las acciones que nos preguntan en cada uno de esos cuadros de diálogos.
En Applesfera | Cómo navegar entre los botones de una aplicación utilizando el teclado
jueves, 13 de agosto de 2009
A flurry of features for feed readers
Since our last big launch, we've been thinking about ways to help our users better share, discover, and consume content in Reader. Today, I'm happy to announce several new features that we hope will further improve the way you use Reader.
Send to... We've made it easier to share posts you like to Blogger, Twitter, Facebook, and more, with our new 'Send to' feature. (Incidentally, Blogger is celebrating its tenth birthday this month, and we're hoping our friends there will like this little birthday present.)
We've made it easier to share posts you like to Blogger, Twitter, Facebook, and more, with our new 'Send to' feature. (Incidentally, Blogger is celebrating its tenth birthday this month, and we're hoping our friends there will like this little birthday present.)
Just head over to the settings page, and enable the services you want to use. If your favorite service isn't listed (and you're feeling extra geeky), you can create your own 'Send to' link with a URL template.
To share an item on one of your sites, simply click the 'Send to' button and choose your service. If you're into keyboard shortcuts, 'shift-t' will do the same.
Feeds from people you follow
When we added following, we tried to make it easier to find and follow people who share similar interests. Now we've gone even further, and made it possible for you to subscribe directly to the blogs, photos, or Twitter updates that anyone you're following has included on their Google profile.
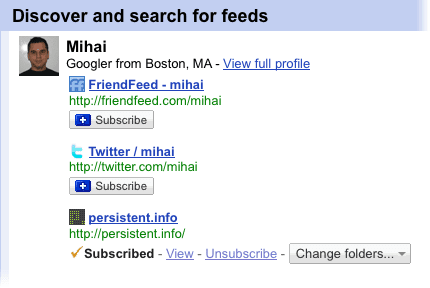
To quickly subscribe to these sites, click the 'From people you follow' tab on the 'Browse for stuff' page.
More control for mark all as read We know people can be overwhelmed by too many unread items, and sometimes only want to see recent posts. The 'Mark all as read' button now has a menu that lets you choose to only mark items as read if they're older than your specified time frame. A tip of the hat to Nick Bradbury who pioneered this 'panic button' feature.
We know people can be overwhelmed by too many unread items, and sometimes only want to see recent posts. The 'Mark all as read' button now has a menu that lets you choose to only mark items as read if they're older than your specified time frame. A tip of the hat to Nick Bradbury who pioneered this 'panic button' feature.
Finally, a few small tweaks in this release:
- When you expand an item in comment view, you now get the full set of actions, enabling you to share, like, and star items without leaving comment view.
- We added a 'Feeds' start-page option for the iPhone/Android/Pre mobile interface, so you can see a list of your subscriptions when you sign in.
- There is now an option to show notes when embedding your shared items on other pages as clips.
As always, if you have feedback, please head over to our help group, Twitter, or Get Satisfaction.
domingo, 10 de mayo de 2009
Ejecutar como adminstrador en sesión de usuario limitado windows
%SystemRoot%\System32\runas.exe /noprofile /user:Administrador %SystemRoot%\system32\cmd.exe
y después lanzamos cualquier programa ya en modo administrador:
lusrmgr.msc Administración de usuarios y grupos
services.msc Lista de servicios
devmgmt.msc Administrador de dispositivos
diskmgmt.msc Administrador de discos
eventvwr.msc Visor de sucesos
perfmon.msc Monitor del sistema
appwiz.cpl Agregar y quitar programas
hdwwiz.cpl Administrador de dispositivos
timedate.cpl Fecha y hora
powercfg.cpl Opciones de energía
sysdm.cpl Sistema (Mi PC → Propiedades)
cacls Cambiar permisos en archivos y carpetas
Fuente: dementejoven
Saber que servicio hay detrás de un proceso de windows
Desde una ventana de msdos tecleamos:
tasklist /svc /NH /fi "imagename eq svchost.exe"
martes, 6 de enero de 2009
Moverse entre pestañas de safari
Scroll con dos dedos trackpad Macbooks problemas (scroll two fingers macbook)
jueves, 18 de diciembre de 2008
Configuración 3g huawei mac
Para poder usar un modem huawei en mac hay que seguir estos 6 sencillos pasos:
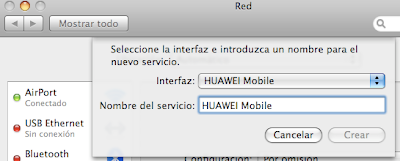
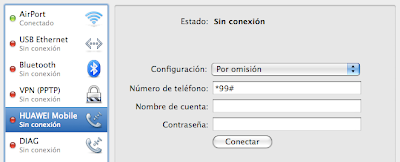
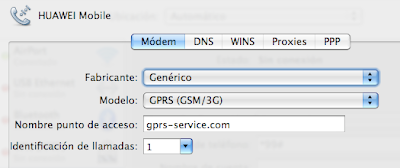
martes, 16 de diciembre de 2008
Carpetas IMAP en Gmail
Para poder ver las carpetas IMAP en Gmail, este ha de estar en English (US) al menos la primera vez y debemos marcar las casillas "Show in IMAP" de las labels (etiquetas) que queramos que aparezcan como carpetas IMAP.
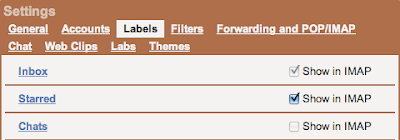
Montar Time Capsule en arranque de mac os x
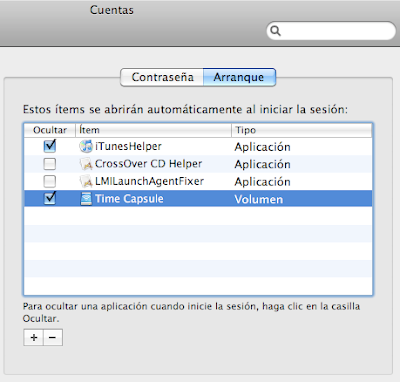
lunes, 17 de noviembre de 2008
viernes, 14 de noviembre de 2008
Liberar modem huawei e220 gratis
Liberar modem huawei e220 gratis
A continuación se indican los pasos necesarios para llevar a cabo el besbloqueo de un modem huawei e220 bloqueado por cualquier operador (movistar, vodafone, orange, yoigo, ono, ...).
Cualquier actualización de firmware es un proceso delicado que puede dejar inservible el modem, de lo cual no me hago responsable.
Descargamos el paquete con todas las utilidades necesarias:
http://www.megaupload.com/?d=R047IMJO
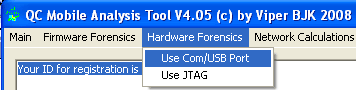
4.- Seleccionar nuestro huawei en Serial Com Port: y pulsar en Send Cmd

veremos unas líneas hexadecimales en el cuadro status...
5.- Escoger Read EFS de la sección Diag Functions y pulsar Lets go. Nombramos al fichero como efs.bin y esperamos unos minutos hasta que se termine de generar (unos 64Mb)

NOTA: Os aparecerá una pantalla de register. No hacer nada y dejar que termine el proceso. Si pulsarais en aceptar os cerrará el programa y cortará la generación del fichero.
6.- Abrimos efs.bin con 04_xvi32hex/XVI32.exe y buscamos (ctrl+f) la secuencia: 53 64 2C 00. El número de 8 dígitos que aparece en la parte derecha (cerca de Sd.. 4438n.... xxxxxx) es el código de desbloqueo. Nos lo anotamos.

7.- Ejecutamos 05_E220 SimLock_UnLock.exe introducimos el código de desbloqueo anotado anteriormente y pulsamos Ok.

Desde ahora el huawei e220 está libre para usarlo con cualquier sim de cualquier operador: movistar, vodafone, orange, yoigo, simyo, ono, …
Antes del punto 3 volver a ejecutar el autorun.exe del punto 1. Esta segunda vez se abre el programa del modem que se puede cerrar inmediatamente i así evitar los problemas de que no genere el .bin. Con esto se evita el problema apuntado por Anonimo (02/01/2009), Noel (09/01/2009), mique (23/03/2009).
En el punto 5 me generaba el .bin correctamente pero no conseguia encontrarlo en ninguna carpeta, se perdia (?) Tengo el disco duro con una partición y posiblemente al guardarlo en la parte D: el programa se perdia en algun punto. Lo solucione pidiendole que me lo guardara en la raiz del disco C: (Recordaba que algo parecido me ocurrió en otro programa hace algunos años).
En el punto 6 me ocurrió como a anónimo(23/05/2009) que no sabia interpretar los cuadrados que aparecian (cerca de Sd.. 4438n.... xxxxxx), así pues una vez encontrada la secuencia 53 64 2C 00, en el cuadro de la derecha buscar Sd y a continuación seguir leyendo hasta encontrar 8 digitos consecutivos que corresponden al codigo de desbloqueo. Entre el Sd y el codigo de desbloqueo aparecen cuadrados y otros caracteres irrelevantes.
jueves, 24 de abril de 2008
Cable de red o cable de teléfono




miércoles, 9 de abril de 2008
El iPhone de Fernando Alonso
Nuestro amigo y lector habitual Slipknux tiene una vista de águila, y si no mirad lo que lleva en la mano Fernando Alonso, el doble campeón del mundo de Fórmula 1 español.
¿Qué estará haciendo con su iPhone? Por la cara yo diría que rechazando correos con los reglajes de McLaren…
Fuente: AppleWeblog by Miguel Ángel Moro
Configuración vim
1.- Creamos el fichero de configuración: vim $HOME/.vimrc
2.- Introducimos la configuración que queramos (ejemplo):
" Turn on line numbering. Turn it off with "set nonu"
set nu
"
" " Set syntax on
syntax on
"
" " Indent automatically depending on filetype
" filetype indent on
set autoindent
"
" " Case insensitive search
" set ic
"
" " Higlhight search
set hls
"
" " Wrap text instead of being on one line
set lbr
"
" " Change colorscheme from default to delek
" colorsch
domingo, 6 de abril de 2008
Mando a distancia universal para televisión
 Logitech 555 Harmony
Logitech 555 Harmonyviernes, 4 de abril de 2008
jueves, 3 de abril de 2008
Mac OS X keyboard shortcuts
| Startup | |
| Keystroke | Description |
| Press X during startup | Force Mac OS X startup |
| Press Option-Command-Shift-Delete during startup | Bypass primary startup volume and seek a different startup volume (such as a CD or external disk) |
| Press C during startup | Start up from a CD that has a system folder |
| Press N during startup | Attempt to start up from a compatible network server (NetBoot) |
| Press T during startup | Start up in FireWire Target Disk mode |
| Press Shift during startup | start up in Safe Boot mode and temporarily disable login items and non-essential kernel extension files (Mac OS X 10.2 and later) |
| Press Command-V during startup | Start up in Verbose mode. |
| Press Command-S during startup | Start up in Single-User mode |
| Finder window | |
| Keyboard shortcut | Description |
| Command-W | Close Window |
| Option-Command-W | Close all Windows |
| Command-Right Arrow | Expand folder (list view) |
| Option-Command-Right Arrow | Expand folder and nested subfolders (list view) |
| Command-Left Arrow | Collapse Folder (list view) |
| Option-Command-Up Arrow | Open parent folder and close current window |
| (Assigned in Keyboard & Mouse preferences) | Show Package Contents (of selected file in Mac OS X 10.5 or later only). To create this contextual menu shortcut, open Keyboard & Mouse preferences in Mac OS X 10.5, click Keyboard Shortcuts, click the "+" button, choose Finder.app as the Application, and type "Show Package Contents" (exactly), and set whichever shortcut you want, such as Command-Control-S. |
| Menu commands | |
| Keyboard shortcut | Description |
| Shift-Command-Q | Apple Menu Log out |
| Shift-Option-Command-Q | Apple Menu Log out immediately |
| Shift-Command-Delete | Finder Menu Empty Trash |
| Option-Shift-Command-Delete | Finder Menu Empty Trash without dialog |
| Command-H | Finder Menu Hide Finder |
| Option-Command-H | Finder Menu Hide Others |
| Command-N | File Menu New Finder window |
| Shift-Command-N | File Menu New Folder |
| Command-O | File Menu Open |
| Command-S | File Menu Save |
| Shift-Command-S | File Menu Save as |
| Command-P | File Menu |
| Command-W | File Menu Close Window |
| Option-Command-W | File Menu Close all Windows |
| Command-I | File Menu Get Info |
| Option-Command-I | File Menu Show Attributes Inspector |
| Command-D | File Menu Duplicate |
| Command-L | File Menu Make Alias |
| Command-R | File Menu Show original |
| Command-T | File Menu Add to Favorites (Mac OS X 10.2.8 or earlier), Add to Sidebar (Mac OS X 10.3 or later—use Shift-Command-T for Add to Favorites) |
| Command-Delete | File Menu Move to Trash |
| Command-E | File Menu Eject |
| Command-F | File Menu Find |
| Command-Z | Edit Menu Undo |
| Command-X | Edit Menu Cut |
| Command-C | Edit Menu Copy |
| Command-V | Edit Menu Paste |
| Command-A | Edit Menu Select All |
| Command-1 | View Menu View as Icons |
| Command-2 | View Menu View as List |
| Command-3 | View Menu View as Columns |
| Command-B | View Menu Hide Toolbar |
| Command-J | View Menu Show View Options |
| Command - [ | Go Menu Back |
| Command - ] | Go Menu Forward |
| Shift-Command-C | Go Menu Computer |
| Shift-Command-H | Go Menu Home |
| Shift-Command-I | Go Menu iDisk |
| Shift-Command-A | Go Menu Applications |
| Shift-Command-F | Go Menu Favorites |
| Shift-Command-G | Go Menu Goto Folder |
| Command-K | Go Menu Connect to Server |
| Command-M | Window Menu Minimize Window |
| Option-Command-M | Window Menu Minimize All Windows |
| Command-? | Help Menu Open Mac Help |
| Command-Space | Open Spotlight (Mac OS X 10.4 or later) |
| Command-esc | Front Row Activates Front Row for certain Apple computers |
| Universal Access and VoiceOver | |
| Keyboard shortcut | Description |
| Option-Command-8 | Turn on Zoom |
| Option-Command-+ (plus) | Zoom in |
| Option-Command-- (minus) | Zoom out |
| Control-Option-Command-8 | Switch to White on Black |
| Control-F1 | Turn on Full Keyboard Access When Full Keyboard Access is turned on, you can use the key combinations listed in the table below from the Finder. |
| Control-F2 | Full Keyboard Access Highlight Menu |
| Control-F3 | Full Keyboard Access Highlight Dock |
| Control-F4 | Full Keyboard Access Highlight Window (active) or next window behind it |
| Control-F5 | Full Keyboard Access Highlight Toolbar |
| Control-F6 | Full Keyboard Access Highlight Utility window (palette) |
| Command-F5 or fn-Command-F5 | Turn VoiceOver on or off (Mac OS X 10.4 or later) |
| Control-Option-F8 or fn-Control-Option-F8 | Open VoiceOver Utility (Mac OS X 10.4 or later) |
| Control-Option-F7 or fn-Control-option-F7 | Display VoiceOver menu (Mac OS X 10.4 or later) |
| Control-Option-; or fn-Control-option-; | Enable/disable VoiceOver Control-Option lock (Mac OS X 10.4 or later) |
The Universal Access preference pane allows you to turn on Mouse Keys. When Mouse Keys is on, you can use the numeric keypad to move the mouse. If your computer doesn't have a numeric keypad, use the Fn (function) key.
| Mouse Keys | |
| Keystroke | Description |
| 8 | Move Up |
| 2 | Move Down |
| 4 | Move Left |
| 6 | Move Right |
| 1, 3, 7, and 9 | Move Diagonally |
| 5 | Press Mouse Button |
| 0 | Hold Mouse Button |
| . (period on keypad) | Release Mouse Button (use after pressing 0) |
| Other Commands | |
| Keystroke | Description |
| Option-Command-D | Show/Hide Dock |
| Command-Tab | Switch application |
| tab | Highlight next item |
| Command-Up Arrow | Move up one directory |
| Command-Down Arrow | Move down one directory |
| Page Up or Control-Up Arrow | Move up one page |
| Page Down or Control-Down Arrow | Move down one page |
| Option-Drag | Copy to new location |
| Option-Command-Drag | Make alias in new location |
| Command-Drag | Move to new location without copying |
| Shift-Command-C | Show Colors palette in application |
| Command-T | Show Font palette in application |
| Command-Shift-3 | Take a picture of the screen |
| Command-Shift-4 | Take a picture of the selection |
| Command-Shift-4, then press Control while selecting | Take a picture of the screen, place in Clipboard |
| Command-Shift-4, then Spacebar | Take a picture of the selected window |
| Option-Command-esc | Force Quit |
| Control-Eject | Restart, Sleep, Shutdown dialog box |
| Control-Command-Eject | Quit all applications and restart |
| Option-Command-Eject or Option-Command-Power | Sleep |
| Command-click window toolbar button (upper right corner) | Cycle through available views for the window's toolbar (dependant on the nature of the Finder or application window) |
| Command-` | Cycle through windows in application or Finder (if more than one window is open) |
| Function-Delete (portables only--PowerBook, iBook, MacBook, MacBook Pro) | Forward Delete (delete the character to the right of your cursor) |
viernes, 1 de junio de 2007
Transferencia de dominio
## En la empresa origen (donde tenéis actualmente registrado el dominio):
1.- desbloquear el dominio, dejarlo en status ok (hacer un whois del dominio para comprobarlo)
2.- Pedir el código de autorización (ojo! hay que tener acceso a este mail para recibir el código de autorización)
3.- cambiar las DNS del dominio de forma que vaya apuntando al nuevo hosting
4.- responder al correo "Request to Transfer Your Domain..." o bien acceder a un url que viene en el correo para agilizarla
## En la empresa destino (donde alojareis a partir de ahora el dominio):
1.- crear la zona de DNS tal y como la teníais.
2.- pedir la transferencia (en algún hosting, el propietario tiene que enviar un fax autorizando la transferencia)
3.- esperar...
martes, 29 de mayo de 2007
Error svchost.exe 0x745f2780 csrss.exe
más datos:
ver este hilo
solución:
parche windows
Saludos.
miércoles, 2 de mayo de 2007
jueves, 19 de abril de 2007
Problemas teclado Windows
1.- Panel de control -> Configuración regional y de idioma -> Idiomas -> Detalles -> Opciones avanzadas
2.- Marcar "Desactivar todos los servicios de texto avanzados"
martes, 17 de abril de 2007
Backup + Restore Plesk
Backup desde web
1.- Cliente -> dominio -> Backup -> Realizar volcado: no crear archivo, solo descargarlo; nombre archivo; comentarios -> Backup; Al terminar nos descargará un fichero con el nombre que le hayamos dado.
Restore desde shell
1.- Primero creamos el cliente de plesk en la web;
IMPORTANTE: el nombre del cliente y el password debe coincidir con el usuario y password del ftp que tenemos en el backup.
2.- Subimos por ftp el fichero del backup; Si lo hemos subido desde la web accedemos a la carpeta del dump del dominio -> $cd /var/lib/psa/dumps/nombre_del_dominio
3.- $/usr/local/psa/bin/psarestore -f nombre_del_fichero_del_backup --single-domain-mode --domain-name=nombre_del_dominio --domain-ip=ip_del_dominio --client-login=usuario_del
De que va esto
Aqui os iré dejando las cosas (llamense procedimientos, códigos, utiles) en las que me voy enfrentando tanto en mi tiempo laboral productivo como en tiempo libre productivo.
Espero que os sirvan de ayuda.
saludos.


